|
BackTrack3 (USBブート) 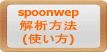 BackTrack3 (CDブート) BackTrack4 (CDブート) 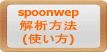
|
| ~ブータブルCD編~ ~spoonwep2のインストール~ こちらはちょっと面倒くさいです。 CDからのブートだと、毎回インストール作業が必要になります。 簡単に説明すると、spoonwep2.lzm は圧縮されたファイルらしいです。 (Windowsでは解凍できません。私の知識が無いから?) そこで、BT3の中でspoonwep2.lzmを解凍して、 古いspoonwepの中身を新しくしちゃいます。 色々なHPを探しましたが、どれも私には理解できませんでした。 コマンド入力でインストールって書いてあっても、全然ダメでした。 (素人の私には意味が分かりません) もしかしてと思ってやってみたら上手くいきましたので紹介します。 (私が知らなかっただけで、当たり前の方法なのかも??) ~spoonwep2インストール事前準備~ USBメモリが無ければ、HDDでもOKです。 どこかに spoonwep2.lzm を保存して下さい。 (HDDはNTFSフォーマットでも大丈夫でした) 私はHDDに保存しました。 |
~ブータブルCD編~
~spoonwep2のインストール~
~spoonwep2インストール実践編~
デスクトップにあるシステムを開きます。
こんな画面がでます↓
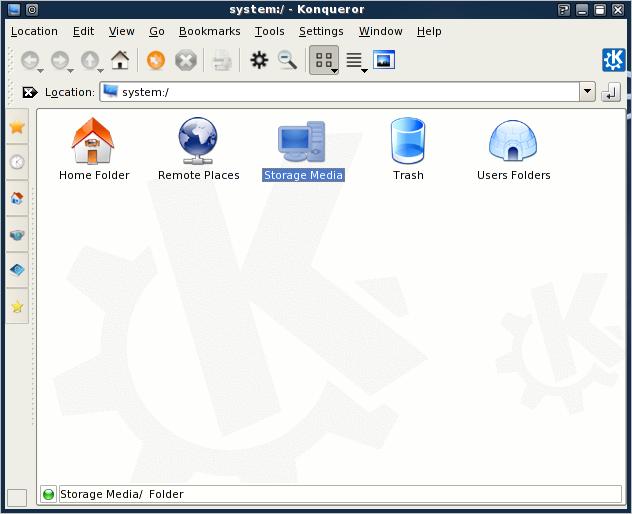
続いて Storage Media を開きます。
すると今度はHDDや繋いでいるUSB等の一覧がでます。
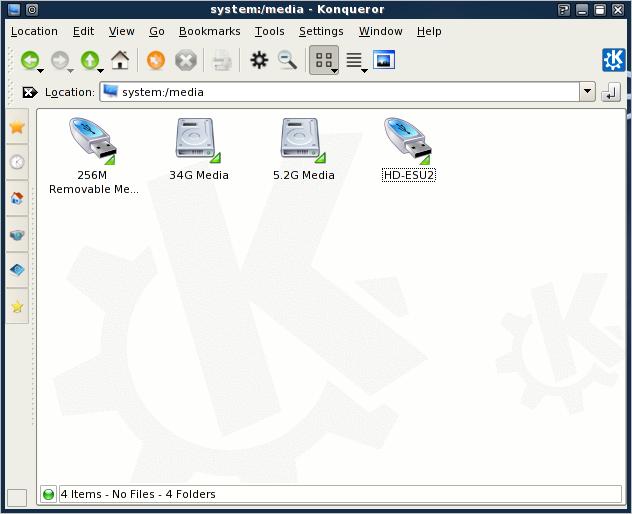
私は、この中の 5.2G Media にspoonwep2.lzmを保存しています。
(私の環境ではWindowsのDドライブ(NTFS)です)
でもって、それを開くとHDDの中が見れます。
確かにspoonwep2.lzmがありますね。
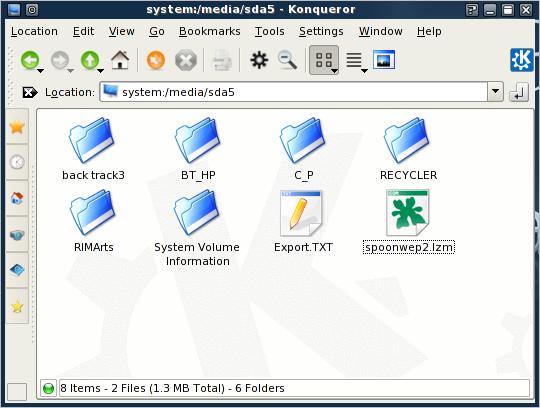
今度は、このspoonwep2.lzmをデスクトップにコピーします。
ファイルを右クリックして Copy をクリックします。
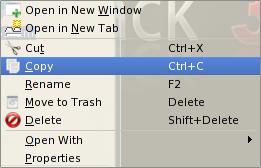
続いてデスクトップ上の空いている部分で右クリックして
Paste URL をクリックします
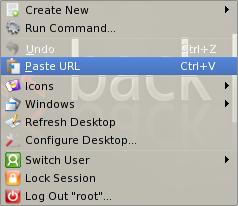
終わったら、さっき開いたやつを閉じちゃって下さい。
(邪魔だから・・・・)
さてお次は貼り付けたspoonwep2.lzmを解凍します。
と言っても簡単です。
デスクトップに貼り付けたspoonwep2.lzmを右クリックします。
その中にExtract Slax Module..ってやつがありますので、
それをクリックします。
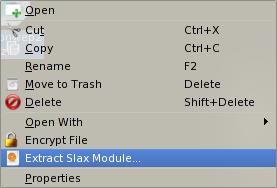
↓ さあ、デスクトップにspoonwep2フォルダが出来上がりました。↓
もう一息です。 がんばってください!!

デスクトップに出来上がったspoonwep2フォルダを開きます。
中には usr ってフォルダがあります。
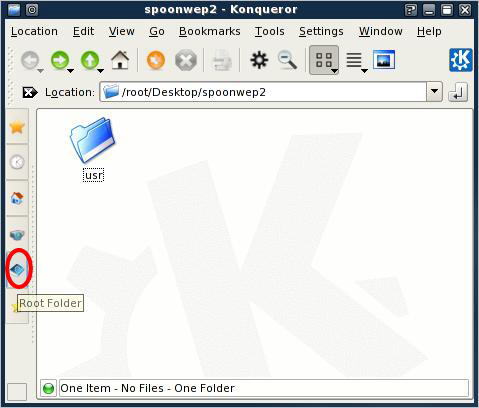
続いて、左側の下から2番目 Root Folder をクリックします。
左側にズラッとフォルダが並びます。
この中にも同じくusrフォルダがありますが、右側に現在開いているのは
さっきのspoonwep2フォルダの中身です。
間違えて違うフォルダに移動してしまったらやり直してください。
上に書いてあるLocationを見れば分かると思います。
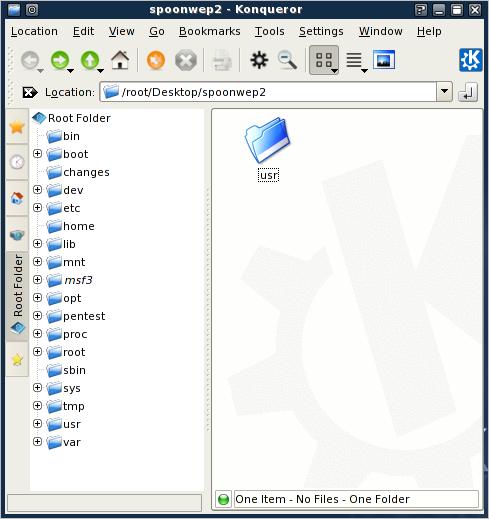
先ほどのspoonwep2フォルダの中のusrフォルダを、
そのまま左側のRoot Folder に上書きします。
やり方は、右側のusrフォルダをマウスで左クリックしたまま
左側の一番上、Root Folderに持って行きマウスを放します。
簡単に言えばドラッグです(笑
すると、こんなやつが出ます↓
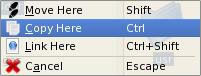
Move Here でもいいですが、私は念の為にCopy Hereにしています。
でもって、この画面がでます↓
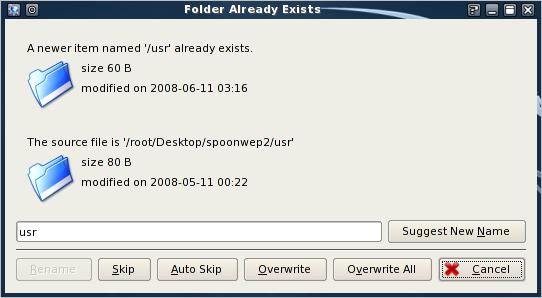
ここは迷わずOverwrite All をクリックします。
これで作業は終わりです。
無事に新しいバージョンのspoonwepが起動するハズですよ。

やった~~~
出来ました~~
ここまでやったら、使い方は全て同じです。
| ~ちょこっと裏技~ 毎回spoonwep2.lzmを解凍するのは面倒くさいですよね。 そこで、さっき解凍してデスクトップに出来たspoonwepフォルダを そのままUSBメモリやHDDに保存しておけば手間が減ります。 次回からはRoot Folderに上書きするだけですから簡単です。 やり方は、今までの内容を読んでいれば分かると思いますので お試し下さい。 |
