|
BackTrack3 (USBブート) 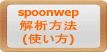 BackTrack3 (CDブート) BackTrack4 (CDブート) 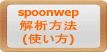
|
| ~BackTrack4~ ~spoonwep2のインストール~ 殆どBT3と同じです。 やはり面倒くさいです。 毎回インストール作業が必要になります。 準備編で保存した spoonwep2フォルダを使います。 |
~spoonwep2インストール実践編~
まず、準備編で保存した spoonwep2 フォルダの場所を指定します。
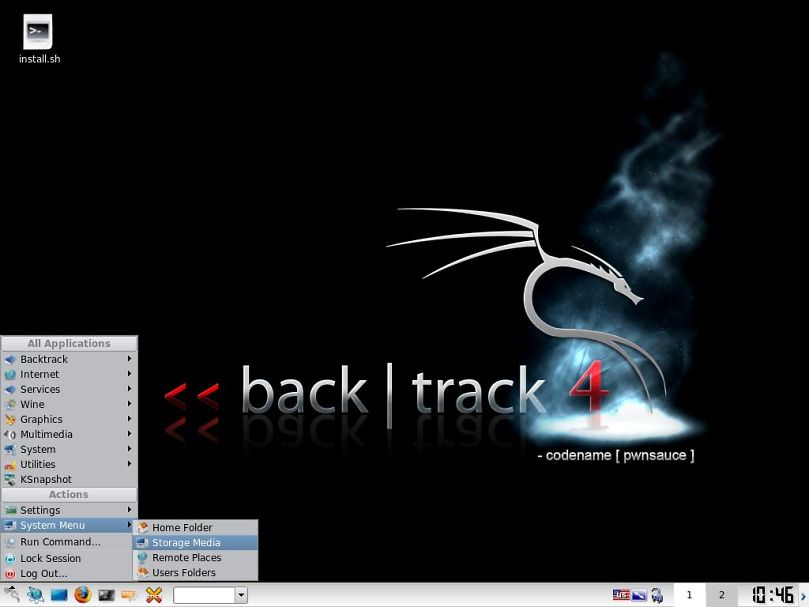
タスクバーの一番左(メニュー?)から、
System Menu->Storage Media
を開きます。
BT3で説明したと同じく、こんな画面がでます。
私は、この中の 5.2G Media の中にspoonwep2 フォルダを保存しています。
中身を認識するのが遅いので、その場合は上のクルッっと回ってるアイコンをクリックして下さい。
(更新のボタンです)
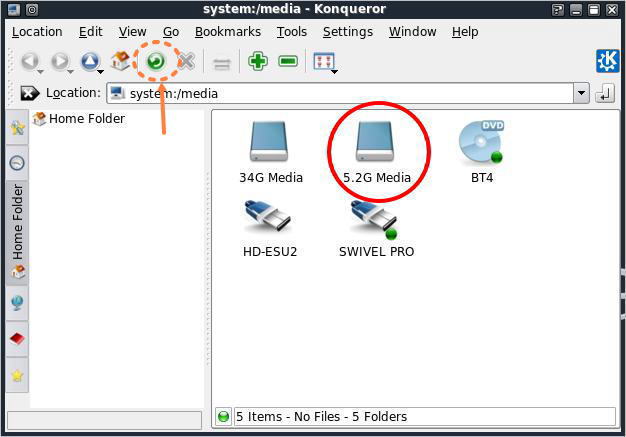
中にはちゃんとspoonwep2フォルダがあります。
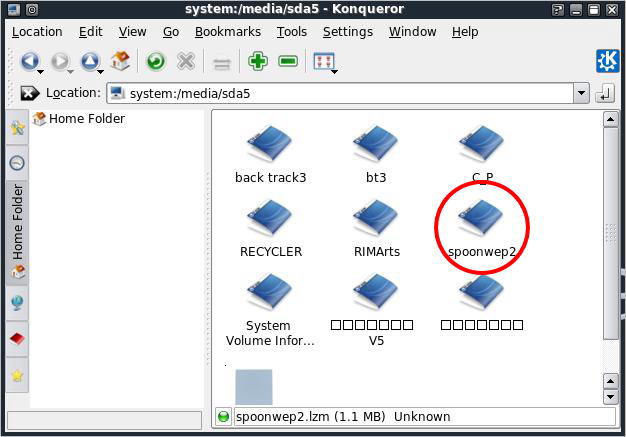
続いてspoonwep2フォルダを開きます。
中には usr フォルダがあります。
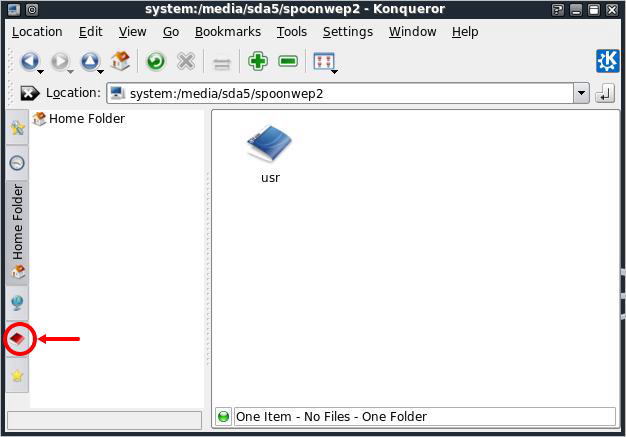
次に左側のメニュー下から2番目
Root Folder をクリックします。
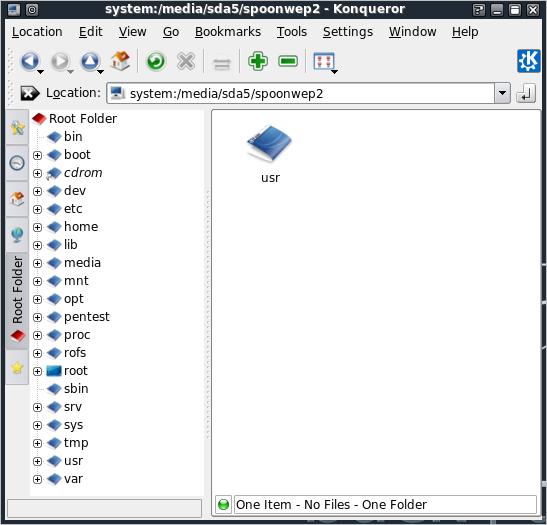
左側にズラッとフォルダが並びます。
この中にも同じくusrフォルダがありますが、右側に現在開いているのは
さっきのspoonwep2フォルダの中身です。
間違えて違うフォルダに移動してしまったらやり直してください。
上に書いてあるLocationを見れば分かると思います。
殆どBT3の説明と一緒です(笑
先ほどのspoonwep2フォルダの中のusrフォルダを、
そのまま左側のRoot Folder に上書きします。
やり方は、右側のusrフォルダをマウスで左クリックしたまま
左側の一番上、Root Folderに持って行きマウスを放します。
簡単に言えばドラッグです(笑
すると、こんなやつが出ます↓
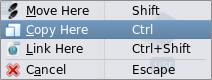
Move Here でもいいですが、私は念の為にCopy Hereにしています。
でもって、この画面がでます↓
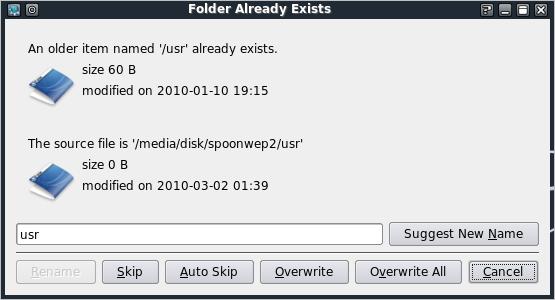
ここは迷わずOverwrite All をクリックします。
これで作業は終わりです
BackTrac4でspoonwepが起動するハズですよ。
さあ、spoonwepを起動させましょう。
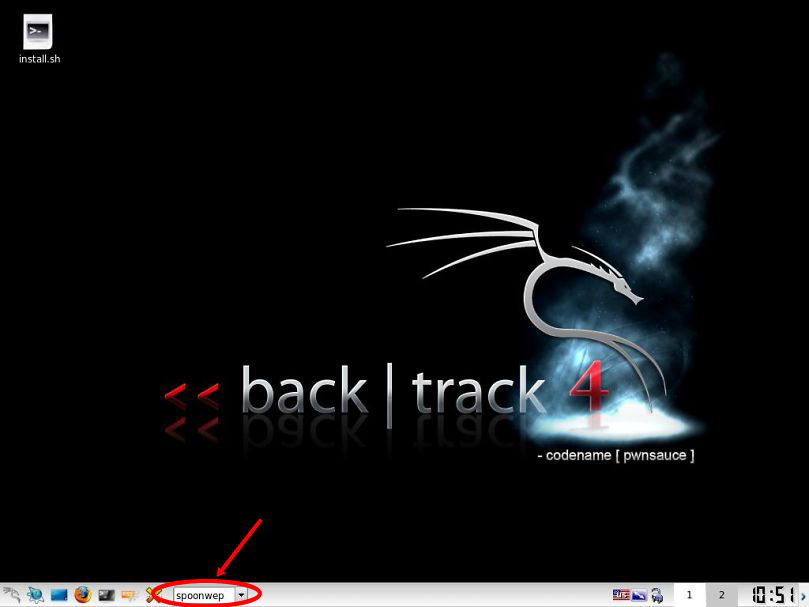
タスクバーにspoonwep と入れてEnter キーを押します。
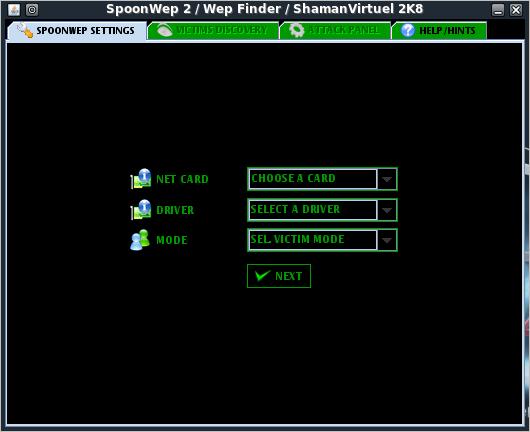
ワーイ
無事に起動しました~
